Compatibility Files Windows 10
Posted By admin On 10.09.19Compatibility mode settings in Windows 10 are intended to solve these issues for you. RECOMMENDED: Click here to fix Windows errors and optimize system performance. Windows 10 comes with a number of compatibility options that you can turn on for an app to improve how it works in the latest version of the operating system. These include.
Methods to Change Settings in Compatibility Mode Windows 10 with steps. – You will find many apps of the earlier version available in Windows 10. But few old applications create certain issues and fails to run perfectly in this OS. So, if some apps on your Windows 10 refuses to work, try modifying their compatibility settings. Verify the state of your PC by following our guide on How to Check Whether your PC is Compatible with Windows 10.
To Change Settings in Compatibility Mode Windows 10 for any program, you have to navigate to its Properties wizard. There, you will be able to modify the settings for the current user as well as for all users. Well, it also provides you few settings including Run compatibility troubleshooter option.

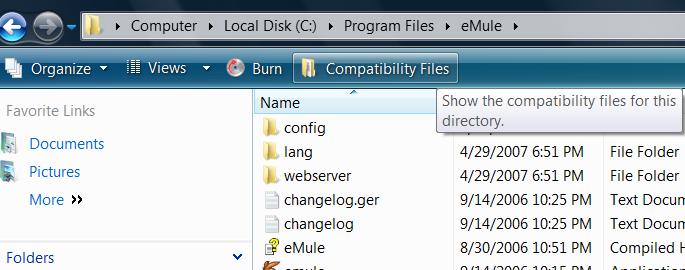
To learn more about troubleshooting, pursue our guide on Use Common Windows Update Troubleshooter on Windows 10, 8.1, 7.
Some apps have problems with display, mostly in the case where the user uses a strong resolution display PC. In addition, few games do not launch as they cannot detect the original version of the Windows which they are used to. So, the settings in the Compatibility mode in Windows 10 suggests answering all these issues.
Show Compatibility Files Windows 10
How to Change Settings in Compatibility Mode Windows 10
Step 1 – To change the settings, search and right-click on the .exe file of the app. Instead, make a right-click on the shortcut of the app and click on the last option reading Properties.
Know 4 Ways to Open File Properties in Windows 10.
Note – Suppose the app is on the Start menu, right-click on the app tile and finally hover on More and click Open File location. This will open the shortcut of the app. Now, again execute a right-click on the file and even here click on Properties.
Step 2 –Properties box will come into view, switch to Compatibility tab from all the tabs at the top of the box.
Changing Compatibility Mode for Current User
Step 3 – Go to the Compatibility mode section and moving ahead, select the option Run this program in compatibility mode for. After selecting the option, click the drop-down that appears below it. This will give you a list of options and from there choose the Windows version for which the app is designed for.
Step 4 – Lastly, click the OK button and this will make the Change Settings in Compatibility Mode Windows 10 effective.
Changing Compatibility Mode for all the Users
Step 5 – If you are logged in as an administrator, you can do this adjustment for all users. For that just click the button Change settings for all users.
Step 6 – Follow the above Step 3 in the next box that opens to change the settings for all the users.
Compatibility Features
Once you Change Settings in Compatibility Mode Windows 10, you will notice few other settings in the below section. To improve its performance of an app, Windows 10 gives you a number of compatibility options that you can turn on.
1)Reduced color mode – This is the first feature in the Settings section that lets the app use fewer colors so that some old apps can run. This benefits those apps that could run only in 256 color mode.
2) Run in 640 × 480 screen resolution – Use this specific setting when a graphics of the app is ragged and improper.
3) Override high DPI scaling behavior – This feature incorporates three options to perform the scaling and they are namely Application, System and System (Enhanced).
Read our full guide on How to Enable High-DPI Support For Application on Windows 10.
4) Disable fullscreen optimizations – This is the new setting and it is useful for those who wants to play their games in a borderless fullscreen mode.
5) Run this program as an administrator – This setting lets you launch the program with admin rights all the time but users not signed in as admin will not find this feature.
Find more Tips to Run a Program Using Administrator Privilege in Windows 10.
Running Compatibility Troubleshooter
The compatibility mode comes with a special feature, Run Compatibility Troubleshooter.
Get a complete guide on How to Run Program Compatibility Troubleshooter on Windows 10 After Creators Update.
As you click on this tab it will start detecting the issue of your app and will fix it if possible. But if it is not fixed then it will definitely provide you with the guidelines. Just follow them and finish the compatibility troubleshooting process.
Closing Words
So, here you see how simple is it to Change Settings in Compatibility Mode Windows 10. Whenever you face any compatibility issues follow this guide, fix the issue and enjoy a ceaseless Windows 10.
RECOMMENDED: Click here to fix Windows errors
When you create a CD or DVD, you must tell your PC running Windows 10 what you’re copying and where you intend to play it: Music for a CD player? Photo slideshows for a TV’s DVD player? Or files to store on your computer?
If you choose the wrong answer, your disc won’t work, and you’ve created yet another coaster.
Here are the Disc Creation rules:
Music: To create a CD that plays music in your CD player or car stereo, you need to fire up the Windows Media Player program and burn an audio CD.
Grand Theft Auto V ps3 iso, Grand Theft Auto 5 ps3 iso, Download game ps3 iso, hack game ps3 iso, game ps3 new 2015, game ps3 free. Gta 5 ps3 free download.
Photo slide shows: Windows doesn’t include the Windows DVD Maker bundled with Windows Vista and Windows 7. To create photo slideshows, you need a third-party program.
If you just want to copy files to a CD or DVD, perhaps to save as a backup or to give to a friend, stick around.
Follow these steps to write files to a new blank CD or DVD. (If you’re writing files to a CD or DVD that you’ve written to before, jump ahead to Step 4.)
Insert the blank disc into your disc burner and push in the tray. Then click or tap the Notification box that appears in the screen’s upper-right corner.
When the Notification box asks how you’d like to proceed, click the box’s Burn Files to a Disc option.
Windows displays a Burn a Disc dialog box and asks you to create a title for the disc.
If the Notification box disappeared before you could click on it, eject your disc, push it back in, and have your hand ready on the mouse. (Alternatively, you can bring back the Notification box by right-clicking the disc drive’s icon in File Explorer and choosing the Open Autoplay option.)
Type a name for the disc, describe how you want to use the disc, and click Next.
Unfortunately, Windows limits your CD or DVD’s title to 16 characters. Instead of typing Family Picnic atop Orizaba in 2012, stick to the facts: Orizaba, 2012. Or, just click Next to use the default name for the disc: the current date.
Windows can burn the files to the disc two different ways. To decide which method works best for you, it offers you two options:
Like a USB flash drive: This method lets you read and write files to the disc many times, a handy way to use discs as portable file carriers. Unfortunately, that method isn’t compatible with some CD or DVD players connected to home stereos or TVs.
With a CD/DVD player: If you plan to play your disc on a fairly new home stereo disc player that’s smart enough to read files stored in several different formats, select this method.
Armed with the disc’s name, Windows prepares the disc for incoming files.
Tell Windows which files to write to disc.
Now that your disc is ready to accept the files, tell Windows what information to send its way. You can do this in any of several ways:
Drag and drop your files and/or folders into the drive’s File Explorer window.
Right-click the item you want to copy, be it a single file, folder, or selected files and folders. When the pop-up menu appears, choose Send To and select your disc burner from the menu. (The pop-up menu lists the disc’s title you chose in Step 2.)
Drag and drop files and/or folders on top of the burner’s icon in File Explorer.
From your My Music, My Pictures, or My Documents folder, click the Share tab and then click Burn to Disc. This button copies all of that folder’s files (or just the files you’ve selected) to the disc as files.
Tell your current program to save the information to the disc rather than to your hard drive.
No matter which method you choose, Windows dutifully looks over the information and copies it to the disc you inserted in the first step. A progress window appears, showing the disc burner’s progress. When the progress window disappears, Windows has finished burning the disc.
Close your disc-burning session by ejecting the disc.
When you’re through copying files to the disc, push your drive’s Eject button (or right-click the drive’s icon in File Explorer and choose Eject). Windows closes the session, adding a finishing touch to the disc that lets other PCs read it.
If you try to copy a large batch of files to a disc — more than will fit — Windows complains immediately. Copy fewer files at a time, perhaps spacing them out over two discs.
Most programs let you save files directly to disc. Choose Save from the File menu and select your CD burner. Put a disc (preferably one that’s not already filled) into your disc drive to start the process.