How To Remove Frequent Folders In Windows 10
Posted By admin On 06.09.19File Explorer—formerly known as 'Windows Explorer'—has gone through a bunch of changes in look, feel, and functionality over the years. But its basic goal has always been to help you manage, view, and launch the array of documents and other files nestled on your PC. Whether you're moving to Windows 10 from Windows 8.1, Windows 7, or Windows XP, you will find some handy new features in the Windows 10 File Explorer, as well as older favorites that continue to remain useful.
- How To Remove Frequent Folders In Windows 10
- How To Disable Recent Files In Windows 10
- How To Add Folder To Frequent List Windows 10
Follow These Steps to show or hide folders from This PC in Windows 10. Press WIN+R key and open the RUN Dialog box and type “regedit” and hit enter. It opens the Registry Editor. (If you turn them back on, items you previously removed from Quick access might show up again.) Open to This PC. If you’d rather have File Explorer open to This PC, go to the View tab and then select Options. In the Open File Explorer to list, select This PC, and then Apply.
For those of you upgrading from Windows 8.1, a new section dubbed Quick Access displays your most frequently used folders and recently used files. This saves you from having to sift through your hard drive or solid-state drive to track down that file from yesterday or last week that you want to open again.
You can also now share documents and other files from File Explorer via a dedicated Share button. You just select a file, then pick an app with which you want to share it. And for those of you who use Microsoft's OneDrive to store your files in the cloud, you'll find that OneDrive is now baked directly into File Explorer, so you don't have to go hunting for your online files.
Those of you trekking to Windows 10 from Windows 7 will find additional changes. Instead of offering a series of pull-down menus with different commands, the Windows 10 File Manager goes the route of the ribbon, just as in Windows 8.1. Click on a command at the top of File Explorer, and a ribbon appears with various icons to perform different functions. This follows in the footsteps of other Microsoft applications, such as Office, which adopted a ribbon interface a few versions back.
Also in Windows 10 and 8.1, My Computer is now known as This PC. The name has changed, but the feature still performs the same task of displaying all of your disk drives, be they hard drive partitions, network locations, or removable storage. Further, your libraries, which you can populate with frequently used locations, won't appear by default. You'll have to add them to the Windows 10 File Explorer to access them.
Windows 10's File Explorer also looks sleeker than its predecessors. It sports a cleaner, flatter aesthetic that's easier on the eyes. Otherwise, those of you accustomed to the document manager from prior versions of Windows shouldn't run into too many obstacles in the new version. But still, you'll find it easier to navigate and customize the Windows 10 File Explorer with some help from our series of tips and tricks.
So let's check out 10 key need-to-knows in the latest flavor of File Explorer to help you use this sometimes overlooked but always helpful tool.
1) How to Use, Customize Quick Access View
One handy new section in File Explorer is Quick Access, which appears at the top of both the left and right panes. As we said, this area displays your most frequently used folders and recent files, the idea being that these are the folders and files you'll want to find most often. Sounds cool, but you can customize the Quick Access view to make it even more useful.
You can add other folders to the Quick Access section, in addition to your most frequently used ones. To do this, right-click on a folder in File Explorer. From the pop-up menu, click on the 'Pin to Quick access' command. Scroll to the left pane's 'Quick access' section, and you'll see that folder appear in the midst of the others. We did that below with a folder called 'Websites.'
If there's a file or folder in Quick Access that you no longer use very often, you can remove it. To do so, right-click on the file or folder. From the pop-up menu, click on the command to 'Unpin from Quick access.'
Not too crazy about Quick Access? You can stop it in its tracks. In File Explorer, click on the View tab at the top to display the View ribbon. Click on the Options icon at far right. From the Privacy section of the General tab, click off the check marks for 'Show recently used files in Quick access' and 'Show frequently used folders in Quick access.' Your recently used files will disappear and no longer populate. Your frequently used folders will still appear but stop populating.
2) How to Launch File Explorer to Show 'This PC' By Default
How To Remove Frequent Folders In Windows 10
In Windows 7 and 8.1, File Explorer automatically launches in 'This PC' view so you can see all of your drives and default folders right off the bat. In Windows 10, File Explorer launches in Quick Access view instead. But you can tweak File Explorer in Windows 10 to revert to 'This PC' view by default. Here's how.
In File Explorer, click on the View menu, then click on the Options icon just above its down arrow. From the Folder Options window that pops up, click on the 'Open File Explorer to:' setting and use the pull-down menu to change that setting from 'Quick access' to 'This PC.' Click OK, then close File Explorer. The next time you open File Explorer, it will display the 'This PC' view.
3) How to Turn the Ribbon On or Off
File Explorer displays a ribbon chock full of commands for the various categories, namely Home, Share, and View (when set to Quick Access rather than This PC view). By default, you have to click or tap on the tab to display its ribbon. That saves space, since the ribbon appears only when you need it. Click on another part of the screen, and the ribbon disappears. But you may want to always see all of the commands that are part and parcel of the current ribbon. Easy enough.
At the top of the File Explorer window, click on the 'Customize Quick Access Toolbar' arrow to the right of the other icons (left of the words 'File Explorer'). You'll see a menu with various commands, including one to 'Minimize the Ribbon,' which will likely sport a check mark in front of it. To maximize the ribbon (meaning display it in full view all the time), click that command to remove the check mark. Now, the ribbon for whatever tab you click on will appear and stay on all the time.
No longer want to see the ribbon all the time? Just click on the 'Customize Quick Access Toolbar' arrow and restore the check mark for 'Minimize the Ribbon.'
4) How to Show or Hide File Extensions
File extensions are a key way of revealing the types of files displayed in File Explorer. A file with a .DOCX extension is a Word document. A file with a .JPG extension is a JPEG image file. And a file with a .WAV extension is a sound file. But sometimes you may not want or need to see the extension, if you already know the file type based on its name or location.
You can turn file extensions on or off easily enough. In File Explorer, click on the View tab at the top to display the View ribbon. You'll see an option called 'File name extensions.' Click on the box next to it to turn on the check mark and reveal the extensions. Click off the box to remove the check mark and hide the extensions.

5) How to Display Your Libraries
Like Windows 7 and 8.1, Windows 10 offers a Libraries feature in which you can house your most often used folders. But like Windows 8.1, Windows 10 does not display your libraries by default.
If you like to use libraries and want them easily accessible, you can set them to display in File Explorer. To do so, click on the View tab, then click on the icon for 'Navigation pane.' From the menu, click on the check mark to 'Show libraries.' Your libraries then appear toward the bottom of the left pane in File Explorer.
6) How to View Different Panes in File Explorer
File Explorer offers various panes to display or preview certain information about folders and files. You can turn those panes on or off to see or hide certain details.
To start, the Navigation pane down the left side of the window displays all the drives and folders on your PC, so you can easily explore them. You'll likely want to leave this pane alone, but if you wish to turn off the pane to create more space in the window, simply click on the View tab in the ribbon, click on the 'Navigation pane' icon, and uncheck the check mark next to 'Navigation pane.' To re-enable the pane, click on the icon and click the command back on again.
The Preview pane lets you see the contents of certain types of files without actually opening them, such as photos, Word documents, Excel spreadsheets, PDFs, and more. It's a handy way to peek at a file without having to launch its associated program. To enable the Preview pane, click on the View tab. Then click on the option for 'Preview pane.' Now click on a particular file, such as an image or PDF, and you'll see it previewed in the far-right pane of File Explorer.
Another pane, the Details pane, shows you key data on individual folders and files, such as the name, size, and last modified date. To turn this pane on, just click on the 'Details pane' option on the View tab of the Ribbon. Note that you can display the Preview pane or the Details pane, but not both together.
7) How to Share Files With Specific Apps
You can share a file with an application of your choosing, another handy option that saves you time and effort. Click on a file that you wish to share. Then click on the Share tab at the top of the screen to display the Share ribbon. Click on the Share icon, the first one on the ribbon. You'll see a pane appear on the right side of the screen with a list of apps with which you can share that file. The number of apps will depend on the type of file and which apps are already installed. Click on the app with which you want to share that file.
8) How to Send Files to Your OneDrive Online Storage
Microsoft's OneDrive is an online storage service through which you can save and synchronize specific folders and files. In Windows 10, OneDrive is built directly into File Explorer for easier access. Further, you can add a file to your OneDrive space in File Explorer simply by copying and pasting it. Once the file is copied to OneDrive, it will get synchronized both online and across your other Windows devices with OneDrive installed.
In File Explorer, right-click on the file you want to copy to OneDrive. From the pop-up menu, click on the Copy command. Then right-click on your OneDrive folder. From the pop-up menu, click on the Paste command. The file is now part of your OneDrive collection.
Team fortress 2 wiki. I hope valve thinks before putting these in because certain classes could use new guns. Wouldn't like my designs to suffer this fate, part of an unspoken collection. And some of these are only adding to an already overcrowed repituare of weapons for the slot in the classes loadout.

9) How to Manage Your Photos and Images
You can tweak your photos and other image files in File Explorer, to some extent. Here's how.
Let's assume you've stored a bunch of photos in your Pictures folder, some of which need to be rotated to display correctly. Right-click on such a photo. From the pop-up menu, click on the command to 'Rotate right' or 'Rotate left' depending on which option will fix the photo.
If you'd like to turn a particular photo into your Windows wallpaper, right-click on it and select 'Set as desktop background' from the pop-up menu.
Finally, you can watch a slide show of all the photos in a particular folder. To do this, click on the Manage tab to enable the Manage ribbon. From the ribbon, click on the 'Slide show' icon. Now just sit back and enjoy the show. Each image appears for about five seconds, but you can click an image to advance to the next one. Right-click on any image in the slide show to display a popup menu, and you can change the speed, go forward or backward, pause the show, or exit it completely.
10) How to Search for Files and Documents
Here's an oldie but a goodie that still applies in Windows 10.
In Windows 10, you can search for specific files by name, extension, or other attributes. You can also use the always popular '?' or '*' wildcard characters to seek out a file or files with certain names or extensions. In File Explorer, click on the folder that contains the file you wish to find. In the upper right corner, you'll see a search field with magnifying-glass icon. (In the image below, the field has the arrow pointer set near it.) Let's say you're looking for a file with the word 'business' in the title or contents. In the search field, begin typing that name until File Explorer displays it among its results, like so..
Now, let's say you want to narrow the search to only Word documents with 'business' as part of the filename. In the search field, type business.doc, and File Explorer returns only Word documents in the results.
You can further expand your search to include every file of a specific type. Maybe you're looking for all JPG files. Simply type *.jpg in the search field.
Finally, you'll notice the Search ribbon contains a host of other ways to refine the search. You can search by kind, size, modified date, and other properties. You can save your search to use it again in the future. You can also expand your search by looking for your file or files across your entire computer by choosing 'This PC' as the destination.
Windows 10, the successor to Windows 8.1, has plenty of new features. One of them is when you click on the File Explorer icon on the taskbar or when you use Windows + E hotkey, Windows 10 opens Home folder instead of Libraries or This PC (Computer).
With default settings, the Home folder shows Favorites, Frequent folders and Recent files. While the Favorites section includes all locations that appear under Favoirtes in the left navigation pane, recently accessed files and folders appear under Frequent folders and Recent files.
Since Home folder is the location that you get when you click on the File Explorer icon, this Home location will be helpful to quickly access recently accessed files and folders. But there are many users who want to stop Windows from showing recently accessed files and folders for better privacy.
While one can stop Windows from showing recently accessed files and folders under Home by opening Taskbar and Start Menu Properties and then unchecking the option titled “Store and display recently opened items in the Start menu and the taskbar” that appears under Start Menu tab, this also means that Windows will stop showing recent files in Start menu and taskbar, meaning all apps will stop showing recently accessed files and folders in taskbar as well as Start menu.
For instance, if you follow the above method, Office Word will not show recent files when you click or select Office Word in the Start menu.
Those of you who would like to completely remove Frequent folders and Recent files without stopping Windows from showing recent files in the Start menu and taskbar, you need to delete two entries from Registry. Complete the given below instructions to remove Favorites, Frequent folders, and Recent files or any one of them from the Home folder in Windows 10.
Remove recent files, folders and favorites
IMPORTANT: Please create a manual restore point or backup Registry so that you can restore those features if and when required.
Step 1: In the Start menu search box or Run box, type Regedit.exe and then press Enter key. Click Yes button when you see the UAC dialog.
Step 2: Once Registry Editor is launched, navigate to the following key:
HKEY_LOCAL_MACHINESOFTWAREMicrosoftWindowsCurrentVersionExplorerHomeFolderNameSpaceDelegateFolders
Step 3: Under DelegateFolders, you’ll see three entries:
3936E9E4-D92C-4EEE-A85A-BC16D5EA0819
4564b25e-30cd-4787-82ba-39e73a750b14
d34a6ca6-62c2-4c34-8a7c-14709c1ad938
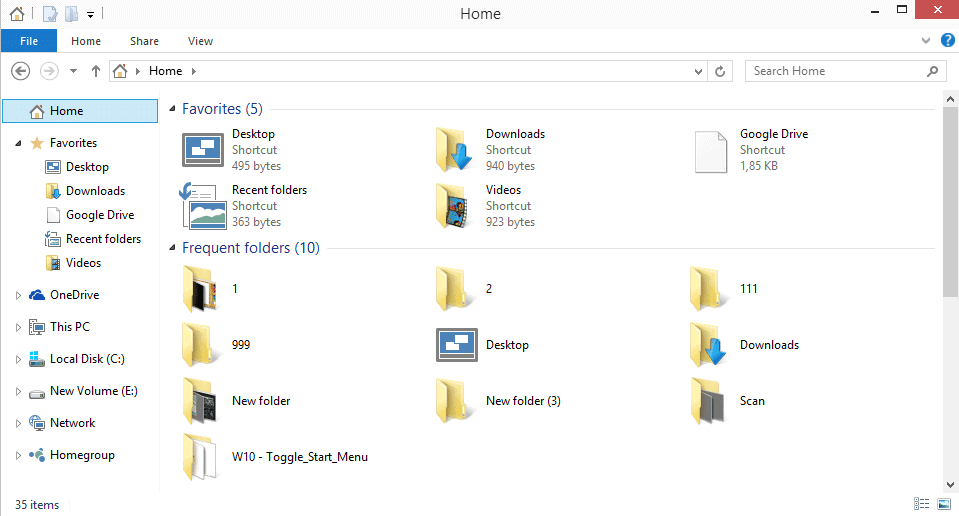
How To Disable Recent Files In Windows 10
Click on each entry one-by-one to see why it’s being used. Delete the first key to remove Frequent folders, delete the second entry to remove Recent files, and delete the last one to remove Favorites from the Home folder in Windows 10.
How To Add Folder To Frequent List Windows 10
And if you want to restore these features, use the previously created system restore point or import the registry backup. That’s it!